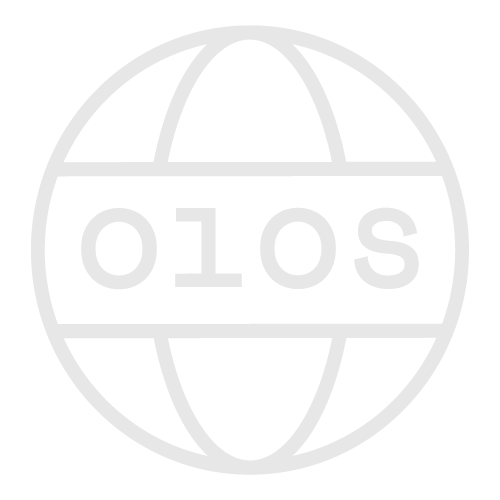Getting started
OLOS supports Open Data and offers ways to explore data and associated metadata from archives. Public data archives can be download by anyone as a guest, or you can create your free, secure user account to request access to non-public archives.
If you want to upload research data to OLOS, you need an Organizational Unit. This series of guides demonstrates the basics of connecting an existing SWITCH ID to OLOS, requesting the creation of a new Organizational Unit, adding your team members, and beginning to manage your data on OLOS.
Getting Started guides
- Plan your request
- Connect a SWITCH ID
- Ask for an Organizational Unit
- Add team members and assign roles
- Getting started with OLOS: explore OLOS
1. PLAN YOUR REQUEST
While public data archives are open to anyone to view and download, you need to be associated with an Organizational Unit to start uploading and archiving data. The following few questions guide you through the Organizational Units request forms and the elements you need to consider before asking OLOS to create yours.
Please choose a short and meaningful name, compliant with OLOS’s naming guidelines
OLOS will ask you to provide a short description and/or a link to your research project, team, etc.
The Manager of your Organizational Unit has statutory responsibility for monitoring notifications, for ensuring adequate management and control over team members and data archives, for compliance with OLOS’s Data Protection Policy and Terms of Use, as well as for all financial/billing issues.
OLOS offers you to choose between 5, 10, 15 years, or even more than 15 years depending on your discipline or research area. By default, data is preserved for a period of 10 years.
OLOS allows you to add a validation step to your workflow. A SUBMISSION POLICY defines who can approve a dataset or not. Choosing DEPOSIT WITH APPROVAL entitles an Approver to review datasets sent to validation, while any Creator can also decide to validate datasets if you choose DEPOSIT WITHOUT APPROVAL. For more information about roles, visit this page or take the Organizational Unit guided tour in the OLOS portal.
For more information, see the detailed pricing conditions.
OLOS offers ORCID integration for the purpose of name disambiguation. By linking your unique researcher identifier to your personal profile on OLOS, you ensure that your research data activities and outputs are correctly attributed to you. You can add your ORCID ID to your OLOS profile at any time.
2. CONNECT A SWITCH ID
To get started with OLOS, visit OLOS Portal and click the login button (upper right corner icon). In the SWITCH ID login window, select your organization, then log in with your habitual ID username and password.
3. ASK FOR AN ORGANIZATIONAL UNIT
You can make your Organizational Unit request on this page
4. ADD TEAM MEMBERS AND ASSIGN ROLES
A team approach can help Organizational Units to effectively implement good practices for data management. As the Manager of your Organizational Unit, you can assign your team members’ roles dedicated to accessing, creating, validating and managing deposits and archives.
Two steps are required:
- Ask your team members to log in with their SWITCH ID
- In the PRESERVATION SPACE > go to ORGANIZATIONAL UNIT > click on the EDIT button next to your Organizational Unit (position your mouse over it to see the pencil icon on the right-hand side) > click on the +ADD button at the bottom of the list of MEMBERS > search for the PERSON's name and select a ROLE for them > then SAVE.
5. EXPLORE OLOS
Explore OLOS using any of the following guided tours:
- Principal: guides you through the main menus and functions
- Deposit: details the main elements of the DEPOSIT page
- Metadata repository: shows an example of a deposit's metadata page
- Deposit data: walks you through your fist deposit
- Preservation space: explains the functions of the tabs in your Preservation space
- Organizational unit: shows an example of organizational unit and details member roles
- Search: details the options available to refine your search results
To access them, go to the menu behind your initials in the upper right corner > then select GUIDED TOUR.
Tooltips (onscreen labels) provide you with helpful information about some options when you position your mouse over them.
If you need additional information about a feature, you can also access the USER GUIDE at any time from within the application, in the menu behind your initials in the upper right corner.